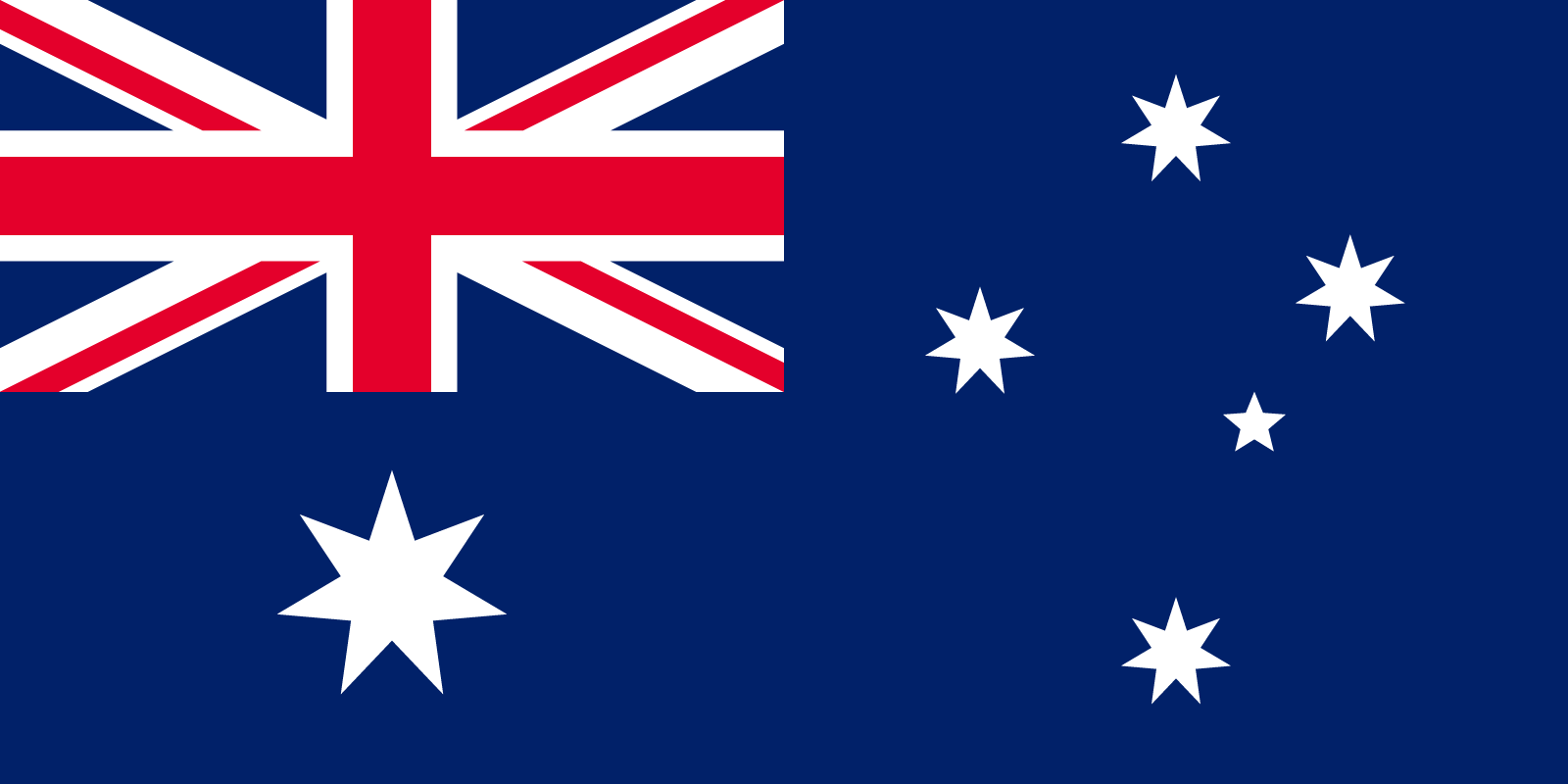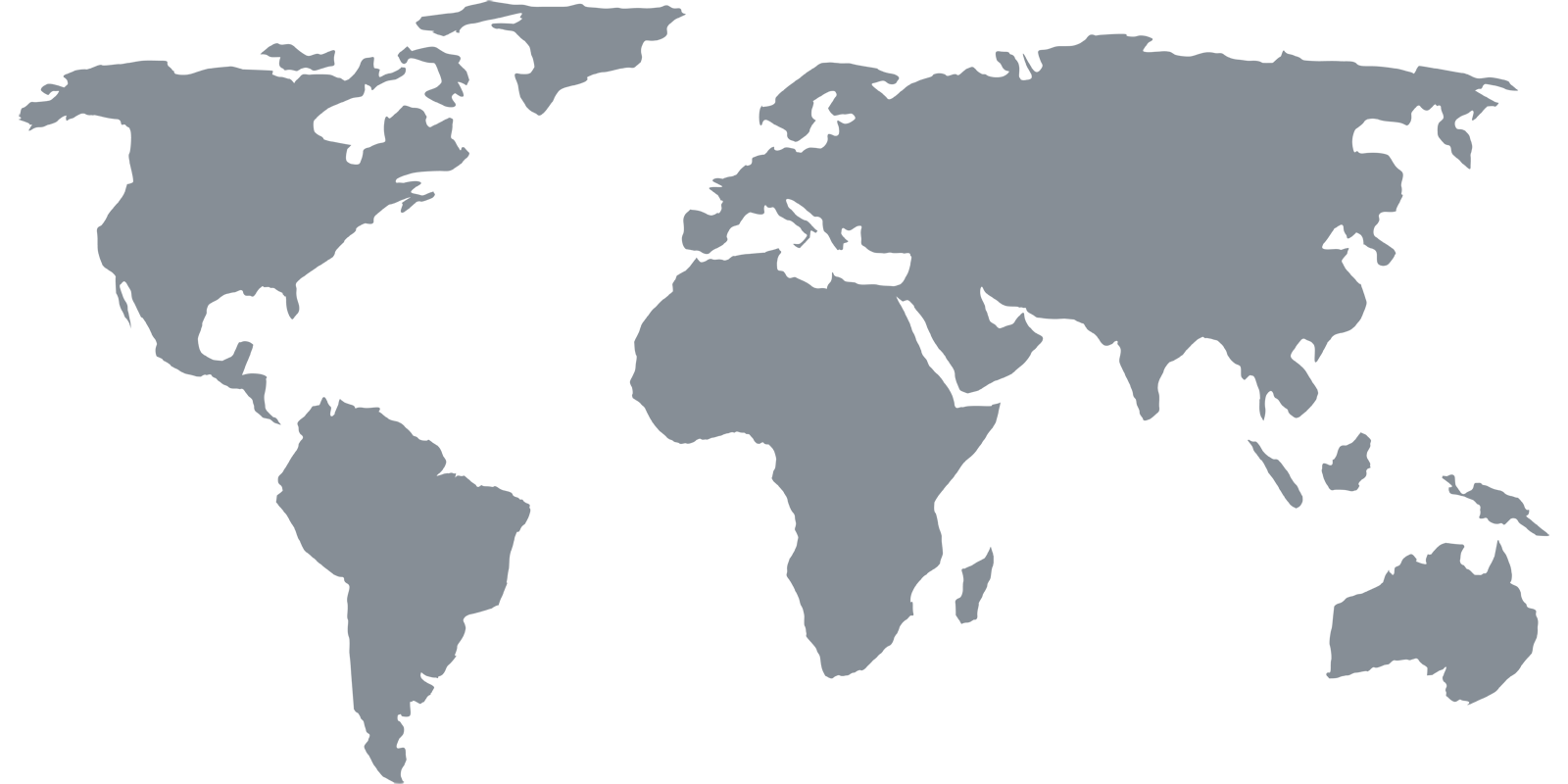Setup Guides
Apple TV
Configure DNS
1 Locate the DNS Settings
Navigate to “Settings”, choose “General”, then select “Network”. Click on the type of connection you have (select either “Wi-Fi” or “Ethernet”) and scroll down from there to “Configure DNS”.
2 Change DNS Settings
Change the DNS Settings to “Manual”. You will be presented with 4 sets of 3-digit numbers. At this point enter one of the addresses on our Overview page. Input the DNS address like this: _54.252.183.__4 - take note of the blank spaces for the numbers that are shorter than 3 digits.
3 Restart
After changing the DNS settings, go back to “General”, scroll down to the bottom and choose “Restart”.
Access the Streaming Apps
Apple TV (Gen 4)
You need to create a free iTunes account for each country you wish to download apps for (e.g. a US iTunes account is required to download US-only apps, a UK iTunes account is required to download UK-only apps). This is the same as how other iOS devices (e.g. iPhone, iPad) work, instructions for creating free iTunes accounts can be found on our iOS setup page.
Apple TV (Gen 2 and 3)
If you would like to have US apps (like Netflix and Hulu), change your iTunes Store location by navigating to “Settings” and scrolling down to “iTunes Store” and selecting your location as “United States” (you don’t need a US iTunes account, you just need to select the US as your location).
Restart your Apple TV again and once it has rebooted, the streaming apps will be shown on the main screen.